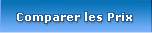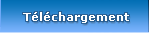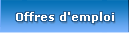Prise en main chez soi : les procédures
Prise en main chez soi : les procédures
Nous y voilà.
Si vous avez préparé tout ce qu’il faut comme décrit depuis le début de ce dossier et selon vos besoin (VNC, Bureau à distance, Intranet..), vous allez enfin pouvoir exploiter tout cela en réel.
Le principe est le suivant :
1) - ouvrir le « tunnel SSH » en lui donnant certaines spécificités à l’avance pour contrôler nos postes ou accéder à de l’Intranet. Pour cela nous nous servons de l’outil PLINK.EXE en ligne de commande windows
2) - lancer le programme qui nous convient (VNC, bureau...) avec les paramètres locaux pour contrôler nos postes ou accéder à l’Intranet
Commençons simplement avec un exemple : nous voulons contrôler le poste d’entreprise ayant l’adresse IP 192.168.1.12 par VNC. Voici comment procéder :
1) - Nous ouvrons le tunnel SSH en lui indiquant que nous allons rediriger en local le port 5900 de VNC vers l’IP distante 192.168.1.12 également sur le port 5900.
Allons-y :
Sous windows, cliquez sur DEMARRER, puis EXECUTER, tapez cmd et validez. Une fenêtre de commande MS-DOS s’ouvre. Tapez alors :
PLINK -L 5900:192.168.1.12:5900 ubuntu@assurances-legrand.homelinux.net
...et validez
Explication détaillée de la syntaxe :
PLINK => le nom du programme pour se connecter en SSH
-L 5900:192.168.1.12:5900 => cette option donnée à PLINK indique que l’on fait un transfert du port local 5900 vers le couple distant IP:port, ici 192.168.1.12:5900
ubuntu@assurances-legrand.homelinux.net => représente un couple nom_utilisateur + adresse de connexion pour accéder à la passerelle SSH distante. Rappelez-vous, « ubuntu » est le nom d’utilisateur du LiveCD et « assurances-legrand.homelinux.net » pointe sur l’adresse de mon entreprise. Le tout fait qu’on accède directement à la passerelle LiveCD.
Si votre entreprise a une IP fixe et que vous la connaissez, remplacez simplement dans toutes les commandes qui vont suivre « assurances-legrand.homelinux.net » par cette IP. Exemple :
PLINK -L 5900:192.168.1.12:5900 ubuntu@92.133.243.186
Lors de la première connexion, voici le message qui apparaît :

Répondez « Y » et validez, c’est une vérification de connexion, une empreinte d’identification du serveur distant qui va être stockée en local.
A la suite, le mot de passe de l’utilisateur UBUNTU est demandé. Entrez-le et validez. La connexion est faite lorsque s’affiche la ligne ubuntu@ubuntu :
A partir de là le tunnel SSH, privé et sécurisé, est ouvert entre votre PC et votre entreprise, et vous pouvez lancer le programme de prise en main.

2) - Les programmes de prise en main :
Avec ULTRAVNC : lancez ULTRAVNC partie client (Viewer) et entrez l’adresse suivante pour accéder au serveur :

Pourquoi donc « localhost » ? localhost (qui représente aussi l’adresse IP 127.0.0.1) est l’adresse du PC sur lequel vous travaillez. Que se passe-t-il lorsque vous lancez cette prise en main à cette adresse, sur votre propre PC donc :
- la commande de prise en main est lancée sur la machine locale (localhost) sur le port 5900
- le programme PLINK intercepte ce port 5900 sur la machine locale car il a pour rôle de « router » ce port vers une adresse distante
- le programme PLINK envoi la commande à la passerelle distante en lui demandant de la diriger vers le poste 192.168.1.12, port 5900.
- la passerelle fait son travail et envoi le contrôle au poste de l’entreprise
Résultat : la prise de contrôle s’ouvre sur votre poste d’entreprise... tout d’abord l’identification au niveau du serveur ULTRAVNC :

Tapez alors votre mot de passe, saisi plus avant lors de l’installation du serveur VNC.... puis le contrôle effectif :

Pour l’utilisation d’ULTRAVNC, nous vous renvoyons sur l’aide en ligne de ce logiciel ou sur le site de l’éditeur. Sachez cependant qu’il dispose de nombreuses fonctionnalités et notamment du transfert de fichiers entre machine serveur et machine cliente.
Lorsque la prise en main est terminée, fermez ULTRAVNC. Pour couper le tunnel SSH il suffit également de fermer la fenêtre de connexion PLINK.
Avec le bureau à distance : nous allons le lancer en ligne de commande sur XP. Tout d’abord nous allons ré-ouvrir le tunnel SSH comme pour ULTRAVNC, sauf que cette fois nous allons rediriger le port pour le Bureau à distance.
Reprenez la procédure 1 et tapez cette fois la commande suivante :
PLINK -L 3389:192.168.1.12:3389 ubuntu@assurances-legrand.homelinux.net
Nous avons simplement remplacé le port 5900 (de VNC) par le port 3389 servant au bureau à distance.
Une fois que le tunnel est ouvert, cliquez sur le menu « DEMARRER », puis « EXECUTER ». Dans la ligne d’exécution nous allons lancer le bureau à distance avec la commande suivante :
MSTSC /v:localhost:3389
Cette commande exécute le bureau à distance vers l’adresse locale sur le port 3389. Comme pour ULTRAVNC, le programme PLINK se charge d’intercepter la requête et de l’envoyer sur le poste distant via la passerelle.
Le bureau à distance s’ouvre alors avec la fenêtre de connexion sur la session windows :

Puis entrez votre nom d’utilisateur Windows et le mot de passe pour ouvrir la session à distance :

Quand la prise en main est finie, cliquez sur « DEMARRER » puis « FERMER LA SESSION » du poste distant pour vous déconnecter.
Comme nous l’avons fait pour ULTRAVNC, pour couper le tunnel SSH il suffit également de fermer la fenêtre de connexion PLINK.
Une autre possibilité de prise en main, l’accès à l’intranet de l’entreprise : il peut être aussi utile de pouvoir accéder à l’intranet de son entreprise de chez soi. Un intranet est un site web interne, avec une adresse propre accessible seulement dans le réseau de l’entreprise. De la même manière que nous avons redirigé les ports pour ULTRAVNC et le BUREAU à DISTANCE, nous allons rediriger simplement les requêtes internet vers l’intranet à distance.
Reprenez une nouvelle fois la procédure 1 et tapez cette fois la commande suivante :
PLINK -L 80:192.168.1.30:80 ubuntu@assurances-legrand.homelinux.net
Nous supposons ici que l’adresse 192.168.1.30 est l’adresse de notre site intranet. Remplacez cette adresse avec l’adresse effective de votre serveur intranet chez vous.
Une fois le tunnel ouvert, l’accès à l’intranet est très simple. Il suffit que vous lanciez votre navigateur préféré et que vous tapiez l’adresse suivante :
http://localhost
Comme les requêtes sont par défaut sur le port 80, vous n’avez pas à le spécifier. Comme pour les autres programmes, PLINK se charge d’intercepter les requêtes de votre navigateur pour les envoyer vers la passerelle distante :

De la même manière, si vous avez des applications hébergées sur ce serveur et fonctionnant en full web, vous pouvez également y accéder. Exemple avec ici un accès à une application en PHP, PHP_CONGES, sur le même serveur :

Comme nous l’avons fait pour les autres applications, coupez le tunnel SSH en fermant la fenêtre de connexion PLINK.
Une astuce importante : notez que nous avons séparé les exemples de connexions, mais vous pouvez également, et sans limite, ouvrir un tunnel en redirigeant tous les ports à la fois. Voici la même ligne de commande pour toutes les applications ci-dessus :
PLINK -L 5900:192.168.1.12:5900 -L 3389:192.168.1.12:3389 -L 80:192.168.1.30:80 ubuntu@assurances-legrand.homelinux.net
... et si vous devez faire de même pour les postes 13 et 15, vous pouvez aussi taper cette commande en une seule fois :
PLINK -L 5900:192.168.1.12:5900 -L 5901:192.168.1.13:5900 -L 5902:192.168.1.15:5900 -L 3389:192.168.1.12:3389 -L 3390:192.168.1.13:3389 -L 3391:192.168.1.15:3389 -L 80:192.168.1.30:80 ubuntu@assurances-legrand.homelinux.net
Notez alors que nous avons changé les ports d’écoute locaux pour les machines 13 et 15. En effet, sur notre machine locale un port ne peut pas être écouté plusieurs fois. Il suffit donc de mettre arbitrairement plusieurs ports d’écoute différents. Sur cet exemple :
Le port 5900 sera redirigé vers l’IP distante 192.168.1.12, port 5900
Le port 5901 sera redirigé vers l’IP distante 192.168.1.13, port 5900
Le port 5902 sera redirigé vers l’IP distante 192.168.1.15, port 5900
etc...
Avec ULTRAVNC, par exemple, vous pourrez lancer plusieurs prises en mains simultanées en lançant plusieurs fois le programme et en tapant les adresses :
localhost:5900
localhost:5901
localhost:5902
... et avec le bureau à distance :
MSTSC /v:localhost:3389
MSTSC /v:localhost:3390
MSTSC /v:localhost:3391
Il n’y a pas de réelle limitation, vous pouvez lancer une seule commande avec des dizaines de redirections simultanées sur des postes (adresses IP) et des ports différents.