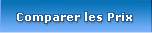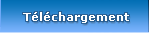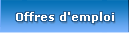Préparatifs en entreprise : transformation du "vieux PC"
Préparatifs en entreprise : transformation du "vieux PC"
Nous allons transformer notre « vieux PC » en un outil informatique formidable : un serveur de connexions faisant office de passerelle vers tous nos PC d’entreprise.
Le principe est le suivant :
- le PC fait office de passerelle et de serveur SSH, un protocole sécurisé permettant les connexions et les transferts chiffrés de données
- à l’aide de cette passerelle nous allons créer et ouvrir un « tunnel informatique » dans lequel nous pourrons faire transiter en toute sécurité les connexions à distance entre notre maison et nos PC d’entreprise
Un schéma est toujours plus parlant, voici ce que nous voulons faire :

Mais comment allons-nous transformer notre vieux PC en passerelle ? Le principe est assez simple, nous allons utiliser un outil connu et éprouvé, issu de la communauté Linux : un LiveCD.
Pour simplifier, un LiveCD est un système d’exploitation s’exécutant à partir de votre lecteur CD et travaillant uniquement à l’aide de la mémoire vive de votre ordinateur : rien n’est touché sur le disque dur du PC, il suffit de retirer le CD du lecteur et de redémarrer pour retrouver son PC tel qu’il était auparavant.
Le LiveCD choisi est celui d’Ubuntu, version 9.04, les images qui composent ce dossier en sont issues
Comme ce n’est pas directement l’objet de ce dossier, nous vous renvoyons à ces explications pour graver et transformer l’image ISO que vous aurez téléchargée en un CD bootable
 Accédez au tutoriel Ubuntu pour graver une image ISO
Accédez au tutoriel Ubuntu pour graver une image ISO
Une fois le CD correctement gravé, nous le mettons dans le lecteur et démarrons notre « vieux PC ».
Pour les besoins du dossier, nous avons testé le démarrage d’une Ubuntu 9.04 sur un PC Pentium II 350 doté de 256 MO de RAM (un HP Vectra VE8 des années 2000/2001). Le PC doit être relié au réseau de l’entreprise, à l’aide d’un câble éthernet comme les autres machines, et mis dans un endroit où il tournera 24/24H pour les besoins de connexions à distance.
Nous préconisons également, et si possible, un branchement électrique de ce PC sur le circuit ondulé de l’entreprise. En effet, en cas de coupure de courant, et dû au fonctionnement inhérent à tout LiveCD, les paramétrages qui suivent seraient tous à refaire. Cela pourrait donc être évité en l’alimentant par un onduleur.
L’ordinateur démarre sur le CD... sur les premières questions choisissez les options suivantes à l’aide des flèches du clavier et de la touche ENTREE :
langue : FRANCAIS
démarrage, 1er choix : « essayer Ubuntu sans rien changer sur votre ordinateur »

Après 5 à 10 minutes (sur notre PC de test) le LiveCD est totalement lancé.

Nous allons devoir paramétrer 2 ou 3 choses pour que notre passerelle soit rapidement opérationnelle.
1) - Il nous faut fixer la configuration réseau de notre PC passerelle. En effet, il faut lui attribuer une adresse IP fixe pour pouvoir s’en servir. Nous choisissons arbitrairement et impérativement une adresse différente des autres PC du travail et de la LiveBox. Si votre réseau d’entreprise possède un serveur DHCP (une machine ou un routeur délivrant des adresses IP automatiquement) l’adresse de la passerelle doit également éviter d’être dans la plage DHCP. Généralement, ces plages sont attribuées de 192.168.1.1 à 192.168.1.50 par exemple.
Pour le dossier, nous arrêtons notre choix sur cette adresse IP : 192.168.1.200
Pour cela il faut aller dans le menu SYSTEME + PREFERENCES + CONNEXIONS RESEAU
Double-cliquez ensuite sur la seule ligne qui doit représenter votre carte réseau, ici ETH0 pour la paramétrer.

Cliquez sur l’onglet PARAMETRES IPV4 pour modifier les paramètres réseau de votre machine. Commencez d’abord par sélectionner MANUEL dans la méthode de connexion. Puis cliquez sur le bouton AJOUTER pour entrer une adresse IP fixe.

Entrez l’adresse IP de la machine dans la première zone : 192.168.1.200
Cliquez ensuite sur la zone de masque de réseau et entrez : 255.255.255.0
Cliquez enfin sur la zone de passerelle et entrez l’ip de la livebox : 192.168.1.1
Pour finir, cliquez sur la zone en-dessous des serveurs DNS et entrez l’IP DNS d’Orange : 80.10.246.2

Validez la configuration par le bouton APPLIQUEZ puis fermez la fenêtre de configuration réseau. Une petite fenêtre d’état doit apparaître pour vous montrer que la configuration a changé et est opérationnelle.

A ce niveau, la configuration réseau de votre PC est prête.
Pour le reste, nous allons travailler en ligne de commande qui permet une configuration beaucoup plus rapide de tout ce que nous désirons.
Cliquez dans le menu APPLICATIONS en haut à gauche, puis sur ACCESSOIRES et enfin sur TERMINAL.
Il s’ouvre une fenêtre à fond blanc, c’est un terminal de commande Linux, autrement appelé « console » dans laquelle les ordres se tapent au clavier. Mais pas de panique, ce n’est pas plus compliqué que de bouger une souris...

2) - Changer le mot de passe du LiveCD
En effet, par défaut le LiveCD n’a pas de mot de passe et ce serait très dangereux de le laisser tel quel car tout va transiter par lui. Il nous faut donc verrouiller et sécuriser nos accès.
Pour commencer nous nous mettons en mode super-utilisateur pour taper nos commandes. Pour cela il suffit de taper la commande suivante en minuscules :
sudo su
... et de valider par ENTREE.
Nous allons procéder au changement des mots de passes des deux comptes : « root » et « ubuntu ».
Les mot de passe sont demandés deux fois pour confirmation. Attention, c’est très important : choisissez impérativement un mot de passe LONG, VARIÉ et COMPLIQUÉ. C’est à dire un mot de passe de 10 caractères minimum, avec des majuscules, des minuscules, des chiffres et un (ou plusieurs) caractère(s) spécial(aux) parmi !/+#?$*-_.
Exemple d’un mot de passe « costaud » : !FruitS2SaisoN2009*
Choisissez vos mots de passe, puis entrez-les... Pour cela tapez successivement les commandes suivantes :
passwd root
... validez puis entrez le mot de passe demandé 2 fois
et
passwd ubuntu
... validez puis entrez le mot de passe demandé 2 fois

3) - Installer le serveur SSH, le programme permettant de transformer le PC en véritable passerelle de routage des connexions. Au passage, nous installons également un petit outil permettant d’allumer un ordinateur du réseau à distance, WAKEONLAN (voir bonus en fin de dossier).
Pour cela nous tapons la ligne de commande suivante :
aptitude install openssh-server wakeonlan
... et validons par ENTREE


A la fin, le programme est lancé d’office. Vous pouvez alors fermer la fenêtre en cliquant sur la croix et en confirmant la FERMETURE DU TERMINAL.
Voilà ce stade le serveur SSH est opérationnel, le réseau aussi et votre LiveCD est sécurisé. Votre machine est prête, laissez là tourner et n’y touchez plus tant que vous devrez utiliser ses services...
A noter qu’un redémarrage de la machine repart sur une configuration totalement vierge. Il vous faudra tout re-paramétrer au besoin.
Sur le même principe, si vous n’avez plus besoin de ses services, il vous suffit de l’éteindre, purement et simplement. Retirez le CD au redémarrage et vous retrouverez alors le PC que vous connaissiez jusqu’alors.
Passons à la suite...