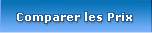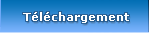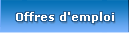Préparatifs en entreprise : installation des programmes nécessaires
Préparatifs en entreprise : installation des programmes nécessaires
Si vous devez prendre la main sur un ordinateur, il faut que celui-ci accepte d’être contrôlé. Vous avez plusieurs solutions pour cela. Nous allons vous en présenter deux.
1) - Le bureau à distance de Windows. Le bureau à distance permet d’ouvrir une session exclusive sur le poste windows en question. Voici comment l’autoriser sous Windows XP :
- Il faut que votre utilisateur Windows XP ait un mot de passe renseigné. Si ce n’est pas le cas, allez dans le PANNEAU DE CONFIGURATION, puis COMPTES UTILISATEURS et modifiez votre compte pour que celui-ci ait un mot de passe.
- De la même manière, si vous devez prendre le contrôle de votre poste à distance il ne faut pas que celui-ci ouvre une session automatiquement. Pour cela, dans les COMPTES UTILISATEURS, cliquez sur MODIFIER LA MANIERE DONT LES UTILISATEURS OUVRENT ET FERMENT UNE SESSION et décochez UTILISER L’ECRAN D’ACCUEIL.
- Pour finir, vous allez autoriser les connexions à distance. Faites un clic droit sur le POSTE DE TRAVAIL puis sur PROPRIETES. Allez ensuite sur l’onglet UTILISATION A DISTANCE, dans la partie BUREAU A DISTANCE cliquez sur la case AUTORISER LES UTILISATEURS A SE CONNECTER A CET ORDINATEUR. Cliquez ensuite sur CHOISIR LES UTILISATEUR et sur AJOUTER. Entrez votre nom d’utilisateur et validez par OK.
Vous pourrez désormais vous connecter sur ce poste avec votre utilisateur à distance.
2) - La prise en main par un programme spécifique : ULTRAVNC.
ULTRAVNC est un programme utilisant le protocole VNC (Virtual Network Computing) autorisant le contrôle du PC à distance, comme si l’utilisateur se retrouvait physiquement devant. Il diffère du bureau à distance dans le sens où le PC distant n’est pas bloqué : on contrôle simultanément et simplement la souris, le clavier et on voit l’affichage en déporté.
Installation du serveur VNC sur le poste Windows :
- après avoir téléchargé la version gratuite de Ultravnc, double-cliquez dessus pour lancer l’installation
- confirmez la LANGUE, la LICENCE GPL, le REPERTOIRE d’INSTALLATION, et L’INSTALLATION COMPLETE. Vous pouvez également confirmer le téléchargement des modules additionnels (Vista et miroir)
- Au niveau des tâches supplémentaires, cochez l’INSTALLATION COMME SERVICE, le DEMARRAGE du SERVICE et l’ASSOCIATION DES EXTENSIONS .VNC.
A la fin de l’installation, l’écran de paramétrage du serveur VNC s’affiche. Remplissez ainsi et saisissez votre mot de passe VNC.

S’affiche alors un avertissement windows. Décochez la case PROTEGER MON ORDINATEUR.... sinon votre mot de passe ne sera pas enregistré.

Cliquez sur OK. L’installation est terminée, redémarrez Windows.
Voilà, l’entreprise est enfin prête. Les préparatifs ont semblé longs mais ils sont terminés et nous ne reviendrons plus dessus.
A noter qu’il n’est ni dangereux, ni gênant pour votre entreprise de laisser le service DynDns actif, ainsi que le port 22 routé vers l’IP 192.168.1.200 une fois que vous aurez expérimenté la prise en main à distance et que vous n’aurez plus à vous en servir. Ces préparatifs ne représentent en aucun cas une faille dans la sécurité de votre entreprise, dans la mesure où vous vous en servez tel que nous le décrivons.
Pour les programmes de contrôle à distance, ils sont sécurisés par les mots de passe que vous avez fournis. Vous pourrez cependant les invalider ou désinstaller le programme ULTRAVNC une fois que vous n’aurez plus besoin de tout cela.
Passons aux choses concrètes et sérieuses... la prise en main réelle de l’extérieur.