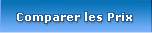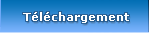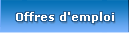Rendre votre box accessible via une résolution DNS Dynamique :
Rendre votre box accessible via une résolution DNS Dynamique :
Nous l’avons déjà évoqué à plusieurs reprises, le NAS Synology DS 107 propose de nombreux services sur le web avec notamment : la gestion d’un FTP pour accéder aux données du NAS sur internet, la possibilité de créer un site internet ou encore un album photo en ligne. Tout cela est bien beau mais votre FAI ne vous fourni pas forcément une IP fixe et par conséquent, ne vous donne pas la possibilité d’accéder à votre BOX ou à votre modem routeur depuis internet. Voilà une situation qui devrait s’avérer très handicapante pour les services web de notre NAS et pourtant ce n’est pas le cas.
En effet, il existe un certain nombre de sites internet qui proposent de vous fournir un nom domaine sans pour autant bénéficier d’une IP fixe. Voyons un peu comment ça marche en prenant l’exemple d’un site spécialisé dans ce domaine : DynDns.com (Dynamique DNS). Il suffit de se rendre sur ce site, de créer un compte et de vous rendre sur cette page. (voir capture ci-dessous).

Vous devez alors choisir un des domaines (dyndns.org dans l’exemple si dessus) et le sous domaine de votre de choix (NASDS107 dans notre exemple). Ensuite, vous devez indiquer votre IP actuelle en utilisant toujours sur la même page le lien "Use auto detected IP adress" puis il suffit de cliquer sur le bouton "Create Host". Les services que nous activerons sur notre NAS un peu plus tard seront accessibles via l’adresse ftp://NASDS107.dyndns.org ou http://NASDS107.dyndns.org.
Après avoir rempli ce formulaire, vous devez vous demander comment le service proposé par DynDns.org va faire pour retrouver l’IP correspondant au sous domaine que vous venez de créé ( nasds107.dyndns.org ) lorsque celle-ci aura changé et vous avez raison. Sans un petit coup de pouce de votre part ou plutôt de votre modem routeur, dyndns ne saura pas retrouver votre adresse IP. Il faut donc configurer votre modem routeur pour qu’il communique avec DynDns et qu’il lui indique en permanence l’adresse IP qui vous a été attribuée par votre FAI. Voici la démarche à suivre pour mettre en place cette synchronisation.
Rendez-vous dans l’interface d’administration de votre modem/routeur ou de votre Box et cherchez l’option "DNS Dynamique" qui se trouve dans le menu configuration/avancée. Sur une livebox, vous trouverez cette option dans l’interface d’administration disponible à l’adresse http://192.168.1.1/ . Au passage, si ce n’est pas encore fait, changez le mot de passe d’administration afin d’éviter une intrusion.

Â
Il vous suffit alors de rentrez les mêmes paramètres que sur DynDns.com. L’identifiant et le mot de passe sont ceux de DynDns.com. Si jamais votre modem/routeur ne dispose pas d’une telle fonction vous pouvez alors la gérer via le Synology DS107 qui intègre une solution similaire (Voir Capture ci-dessous).

Â
Votre adresse IP dynamique n’est donc plus un problème. Votre livebox ou le NAS informent en permanence DynDns.com de l’état de votre adresse ip ce qui permettra au sous domaine créé de toujours pointer sur l’ip de votre BOX ou modem/routeur.
Il reste cependant une dernière opération à réaliser du côté de votre modem/routeur. En effet, lorsqu’une personne tapera le sous domaine que vous aurez créé (NASDS107.DynDns.org dans notre exemple), elle tombera sur votre modem/routeur qui ne saura pas vers quel ordinateur envoyer la requête HTTP ou FTP. Pour indiquer à votre modem/routeur quel ordinateur ou quel NAS doit la prendre en charge, rendez vous dans l’interface d’administration de votre modem routeur et chercher le menu Routeur - NAT.
 
Â
Pour chaque service (FTP, HTTP, etc) vous devez indiquer à votre modem/routeur le port interne et le port externe ainsi que l’adresse ip du serveur qui va la prendre en charge. Comme nous voulons orienter l’ensemble de ces requêtes vers le NAS, il suffit de prendre l’adresse IP de notre NAS. Il s’agit donc de la même adresse que celle de l’interface d’administration du DS107 sans la partie:5000 à la fin (192.168.1.90 dans notre exemple ci-dessus).
L’opération est terminée. Nous avons maintenant un nom de domaine accessible en permanence malgré notre adresse ip dynamique et les requètes http sont orientées vers le nas Synology DS 107. Il ne reste donc plus qu’à activer les différents services web du NAS et à la tester.  Â
Â
 Créer des comptes FTP accessibles sur le réseau et/ou n’importe où dans le monde via internet :
Créer des comptes FTP accessibles sur le réseau et/ou n’importe où dans le monde via internet :
Sur la page précédente, nous avions créé un compte utilisateur toto lié à un répertoire partagé du même nom dédié à entreposer les photos de toto. Voyons maintenant comment activer le service FTP de manière à  ce que toto puisse accéder à ses photos depuis internet.
Pour commencer, rendez vous la page "dossiers partagés" dans l’administration du synologu DS107. Il faut nous assurer que les dossiers partagés créés son accessibles uniquement par les personnes autorisées. Par exemple, seul toto doit pouvoir accèder au répertoire toto du ftp lorsqu’il sera créé.

  Â
Nous autorisons donc toto à écrire/lire des fichiers dans le répertoire partagé Toto alors que les autres utilisateurs et les autres groupes n’ont aucun droit sur ce répertoire. En ce qui concerne le dossier public accessible à tous, il n’est pas nécessaire de changer les accès ici. L’opération est terminée, nous pouvons donc passer à  l’activation du FTP. Cependant, avant de continuer vous devez impérativement vous assurer d’avoir contrôlé les droits d’accès de tous les répertoires partagés.
Pour activer le service FTP, c’est très simple, il suffit de se rendre dans le menu "Service Réseau" du NAS puis de cliquer sur le sous menu "FTP". La gestion des DNS ayant déjà été faite en amont dans ce dossier nous n’avons qu’à cocher la case "Activer le service FTP" (voir capture ci-dessous).

Â
Nous vous conseillons fortement de ne pas cocher la case FTP anonyme, sans quoi votre dossier public pourra être consulté par n’importe quelle personne ayant l’adresse ip ou le nom de domaine ( ftp://nasds107.dyndns.org ) que nous avons attribués à ce NAS via le service de DynDns. Par ailleurs, nous vous conseillons d’activer la fonction de blocage automatique de l’IP pour éviter que votre mot de passe soit découvert par un ordinateur qui va tenter toutes combinaisons possibles les une derrière les autres.
Le service FTP est maintenant fonctionnel. Pour nous en assurer, nous allons taper l’adresse de notre nom de domaine dans Internet Explorer ou Firefox qui va nous demander un login et un mot de passe. En entrant celui de toto, on découvre alors les photos et les vidéos stockées sur son nouveau FTP (voir capture ci-dessous)

Connexion au ftp de toto
On ne peut pas dire que créer un FTP avec le Synology DS107 soit une opération très complexe. L’opération a été réalisée en deux clics et finalement seule la gestion dynamique des DNS que nous avons vue au début de cette page représente une petite difficulté. Passons maintenant à la création d’un site internet et voyons si la difficultés grandit.Â
Â
 Créer votre site web sur votre NAS même si vous n’avez pas d’adresse ip fixe:
Créer votre site web sur votre NAS même si vous n’avez pas d’adresse ip fixe:
Lorsque vous vous connectez au Sinology DS107, parmi les premières fonctions proposées dans l’interface d’administration, on trouve la création d’un site internet gérer php5 avec mysql. Pour déclencher l’installation, il suffit de cliquer sur "Créer un site Web et un contenu d’accueil en PHP dynamique". Ce lien ouvre alors un assistant d’installation (voir capture ci-dessous).

Â
Nous proposons donc de suivre les étapes de cet assistant et de voir si nous pourrons installer sans encombre un site comportant quelques scripts php assez complexes et faisant appel à mysql.Â
En cliquant sur "suivant", l’assistant a créé automatiquement un dossier "web" qui devrait contenir les fichiers du site internet, puis a accordé les privilèges de lecteur/écriture à l’admin alors que l’utilisateur "Guest" qui correspond aux futurs visiteurs du site, a reçu uniquement les droits de lecture. Enfin l’assistant a activer la "Web Station".

A partir de cet instant, notre site internet est prêt à fonctionner. Normalement, en mettant les fichiers dans le dossier partager "web" qui vient d’être créé, nous aurons un site internet fonctionnel. Le DS107 nous confirme tout cela avec le dernier écran de l’assistant.

D’après l’assistant c’est terminé. Cependant, il nous manque une information de taille, à savoir les identifiant de la base de donnée. Â
En fait, tout cela est normal puisque mysql s’active séparément pour les sites qui utiliseraient php sans avoir besoin d’une base de donnée. Il est toutefois dommage que l’assistant ne le signale pas. Pour activer Mysql, il faut se rendre dans "Services réseau" puis "Services Web" dans l’administration du NAS. Ensuite, il faut cocher la case "Activer MySQL".
Après avoir cliqué sur cette case, rien !!! Pas la moindre information sur le répertoire contenant les bases ou la manière d’y accéder. En clair, direction la FAQ du site du constructeur. Il faut l’avouer, jusque là c’était trop beau !
La réponse à laquelle nous nous attendions figure sur cette page et précise qu’il faut installer phpmyadmin dans le répertoire partagé web, ce que nous faisons évidemment en copiant les fichiers directement en mode ftp. Et du coup nous nous retrouvons confronté à un deuxième problème puisque la base de donnée est accessible sans mot de passe. Il faut donc éditer avec phpmyadmin les privilèges de l’utilisateur Root sur localhost ainsi que le fichier de configuration de phpmyadmin afin de protèger la base de donnée avec un mot de passe. La procédure permettant de changer le password est expliquée ici sur le site de Synolgy. Pendant ce temps, la BDD est à la merci de n’importe quelle intrusion. Cependant le risque n’est pas très grand, sachant cela il faut juste éditer les privilèges de l’utilisateur root de la BDD avant de rendre votre serveur web accessible à internet. l’opération étant terminée, notre base de donnée est enfin accessible via phpmyadmin. Bref pour cette étape il faudra mettre les mains dan le cambouis et disposer d’un minimum de connaissances sur mysql.Â
Pour tester les capacités PHP et MySQL du NAS Synology DS107, nous avons pris le pari un peu fou d’installer phpbb3 sur notre NAS. phpbb est un script de forum que nous utilisons sur notre site et la toute dernière version fait appel à  une bonne partie des dernières technologies de PHP et Mysql. Si notre NAS s’en sort, il sera capable de faire fonctionner de nombreux script de CMS en php. Nous téléchargeons donc la dernière version de phpbb3 que nous copions dans le répertoire web et nous lançons l’installation. Quelques minutes plus tard, le résultat à de quoi surprendre...

Â
A part quelques lenteurs liées à notre connexion internet mais aussi à la vitesse du CPU qui intègre le NAS (256 MHz seulement), phpbb3 marche parfaitement sur le Synology ds107.Â
Hormis la fastidieuse configuration de phpmyadmin et de mysql, on peut dire que la encore ce NAS nous surprend pas ses capacités et sa compatibilité avec des scripts lourds et actuels.Â
Â
 Créer un album photo consultable sur internet :
Créer un album photo consultable sur internet :
Nous voici arrivé à la dernière fonction que nous souhaitions vous présenter sur cette page, la création d’un album photo en ligne. Pour créer un album photo en ligne, il suffit de ce rendre sur la page d’accueil de l’administration du NAS et de cliquer sur "Photo Station". Comme pour la création du site web, un assistant d’installation s’ouvre.

Â
L’assistant nous indique qu’il va créer un répertoire partagé "photo" qui devra contenir un dossier pour chaque album. Les privilèges seront ensuite paramétrés pour le répertoire photo et enfin la Photo Station sera activée. Nous cliquons sur suivant pour effectuer ces opérations.

L’assistant effectue le paramétrage automatiquement (capture ci-dessus) et nous indique ensuite que l’opération est terminée.
 Â
Â
Â
L’opération étant terminée, nous nous connectons en FTP sur le répertoire photo et nous copions dans celui-ci les photos de l’utilisateur toto que nous avons créé pour ce test. Enfin, pour accéder aux albums photo, il nous suffit de taper l’adresse : http://nasds107.dyndns.org/photo/Â
Le résultat obtenu est bluffant :

Â
Les photos apparaissent toutes sous forme de petite vignette et on peut cliquer sur chaque image pour la voir en plus grand ou même démarrer un diaporama. Si vous êtes connecté avec les droits adéquats, vous pouvez aussi ajouter un titre et un commentaire sur chaque photo.Â
Là encore, Synology nous propose une solution simple à mettre en oeuvre, à la porté de tous et nous réserve même une petite surprise, puisqu’en activant la photo station, nous avons activé par la même occasion un blog (voir ci-dessous).

Â
Sans prendre en compte la configuration laborieuse de MySQL et les quelques lenteurs de certains scripts probablement dues à un processeur un peu sous dimensionné, on pourrait parler ici d’un parcours sans faute pour Synology DS107.