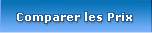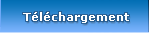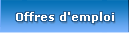La mise à jour du Firmware :
La mise à jour du Firmware :
Commençons comme convenu par la mise à jour du firmware. Pour effectuer l’opération il suffit de se rendre sur le site de Synology sur la page réservée aux firmwares et de télécharger la mise à jour du Synology DS107. Ensuite, si suffit de rentrer dans l’interface d’administration du NAS et de choisir l’option "Mise à niveau progiciel". Il ne reste plus qu’a indiquer le chemin du Firmware que vous venez de télécharger sur votre PC et de valider l’opération. Après quelques minutes, l’appareil redémarrera avec son nouveau firmware. Comme pour les bios de nos PC la coupure de courant ou le crash de votre PC pendant l’opération est plus que fortement déconseillé.
Lorsque nous avons réalisé cette opération, nous avons une petite surprise puisque le firmware a considérablement évolué entre la version d’origine et celui que nous avons téléchargé. L’interface d’administration est passé en version 2.0 et devient nettement moins austère. Jugez plutôt:

A comparer à l’interface que nous vous avons présentée sur les pages précédentes, la différence est flagrante. Cette nouvelle interface est clairement une réussite et l’opération de mise jour du firmware c’est déroulée sans le moindre problème.
 Le partage d’imprimantes sur le réseau.
Le partage d’imprimantes sur le réseau.
En ce qui concerne le partage d’imprimantes sur le réseau, là encore l’opération est des plus simple. Tout d’abord, rendez vous sur l’ordinateur sur lequel se trouve l’imprimante que vous souhaitez partager. Sur cet ordinateur, rendez vous dans le panneau de configuration puis dans imprimantes et supprimez l’imprimante en question. Lorsque l’opération est terminée arrêtez l’imprimante et débranchez là.
Ensuite, il suffit de brancher votre imprimante à l’arrière du NAS sur un des ports USB puis de la mettre en service. Rendez vous dans l’interface d’administration du Synlogy DS 107 et cliquez sur "Périphériques externes", puis "Imprimante USB". Votre imprimante devrait maintenant apparaître sur cette page (voir ci-dessous).

Notre imprimante a été détectée instantanément par le Synology DS107. Il ne reste plus qu’à l’installer sur tous les postes de notre réseau.
Une opération compliquée ? Pas vraiment, pour installer l’imprimante réseau sur les ordinateurs, il suffit sur chacun d’entre eux de se rendre dans le panneau de configuration puis dans "imprimantes" et de cliquer sur "ajouter une imprimante". Il suffit alors de choisir connecter une imprimante réseau et de taper \nom_que_vous_avez_donné_au_serveurusbprinter ou \adresse-ip-duserveurusbprinter.
Lors de l’installation du synology, nous avons donné le nom suivant au DS107 : Home-serveur. Sur notre configuration réseau, il suffit donc de taper \home-serveurusbprinter (voir capture ci-dessous) pour accéder à l’imprimante.

A noter, les ordinateurs ayant maintenant accès à cette imprimante auront tous besoin du pilote de celle-ci pour pouvoir lancer vos impressions. Alors ne partez pas installer l’imprimante sur tous les postes sans avoir le pilote avec vous ou sur lecteur réseau publique (Z:) créé lors de l’installation du DS107.
 La création de dossiers partagés.
La création de dossiers partagés.
La création d’un dossier partagé ne semble pas vraiment complexe non plus. Imaginons que nous voulons créer un répertoire que seuls les utilisateurs Toto et admin pourront utiliser pour lire et stocker des données. Les autres utilisateurs ne pourront ni lire ni écrire sur ce répertoire.
On commence par créer l’utilisateur Toto dans l’interface d’administration du DS107. Pour cela nous rendons dans le menu "Privilèges" puis "Utilisateur". Il suffit ensuite de cliquer sur le bouton "créer" pour ajouter un nouvel utilisateur.

Après avoir rentré les quelques informations vitales (Nom et Mot de passe) pour créer un utilisateur, nous créons cette fois-ci le répertoire de partage où Toto et admin pourront accéder. Pour cela nous cliquons une nouvelle fois sur le menu "Privilèges" puis sur "Dossiers partagés" puis sur "Créer" dans la fenêtre centrale. La fenêtre ci-dessous s’ouvre pour donner un nom et une description (facultative) à ce dossier.

Notre dossier partagé est créé automatiquement juste après avoir cliqué sur "Ok". Cependant, nous n’avons pas encore indiqué au NAS quel utilisateur a le droit ou pas de d’accéder à ce dossier. Pour cela, toujours dans le menu "Dossiers partagés", il suffit de cliquer sur le répertoire que nous venons de créer (Toto) et de cliquer sur "Configurations des privilèges" puis de choisir "Utilisateurs locaux" pour pouvoir définir utilisateur par utilisateur qui peut ou ne peut pas accéder au dossier Toto (voir photos ci-dessous).
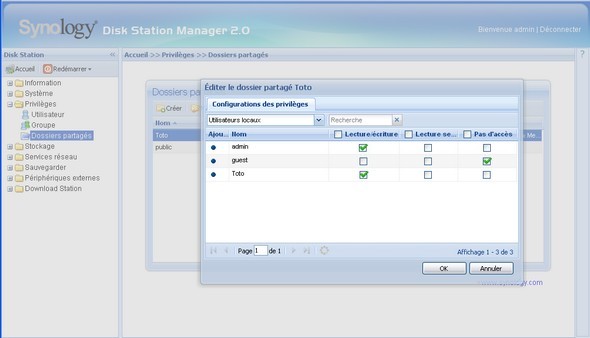
Nous avons défini quels utilisateurs du NAS peuvent avoir accès à ce dossier via l’administration du NAS. Cependant, le mieux serait que les utilisateurs puissent avoir accès à celui-ci depuis Windows aussi. hors, les utilisateurs du NAS n’ont rien à voir avec les comptes utilisateurs sous Windows et Windows ne pourra pas vous donner accès à ce lecteur sans être sûr que vous avez les login/password nécessaires.
Pour donner l’accès à ce lecteur sous Windows nous avons besoin de mapper le lecteur réseau créé pour établir un lien entre un ou plusieurs ordinateurs et le lecteur que nous avons créé (Toto) . Pour cela, il suffit de lancer l’assistant Synology sur l’ordinateur sur lequel vous voulez avoir accès à ce répertoire partagé et protègé. Ensuite, il faut cliquer sur "Mapper un lecteur" choisir le lecteur que nous venons de créer et cliquer sur suivant (voir ci-dessous).

L’assistant vous demande alors vos login/password pour l’utilisateur toto qui est autorisé à accéder au répertoire Toto du NAS afin de s’assurer que vous êtes bien autorisé à accéder à ce lecteur. Vous pouvez même établir la connexion à ce lecteur automatiquement à chaque démarrage de Windows.
Là encore, nous n’avons rencontré aucune difficulté pour créer, protéger, partager et accéder au lecteur partagé Toto lors de notre test.
 La sauvegarde automatisée par le réseau d’un répertoire ou d’une partition par le réseau.
La sauvegarde automatisée par le réseau d’un répertoire ou d’une partition par le réseau.
Lorsque nous avons créé le dossier partagé "Toto", nous avions indiqué dans le commentaire (voir cette capture) qu’il s’agissait d’un dossier destiné à sauvegarder les photos de l’utilisateur toto sur le NAS. Comment mettre en place une sauvegarde automatique et transparente pour Toto ?
Pour commencer, vous devez installer la dernière version de Data Replicator. Il s’agit d’un logiciel fourni par Synology pour gérer les sauvegardes automatisées. L’installation et l’interface d’utilisation du logiciel sont assez simples et agréables.

Data Replicator vous propose de paramétrer la sauvegarde en 3 étapes (voir capture ci dessus). Passons à la première étape:
1) Sélection de la destination de la sauvegarde:
Il s’agit ici d’indiquer où devra être faite la sauvegarde. Nous cliquons donc sur "sélectionnez" et une nouvelle fenêtre s’affiche afin de pouvoir sélectionner le périphérique de sauvegarde.

Il suffit de laisser l’option par défaut sélectionnée "Serveur Synology" et de cliquer sur OK pour trouver le ou les serveurs synology raccordés au réseau.

Dans notre cas, il n’y en a qu’un, celui qui fait l’objet de ce test. Il suffit de le sélectionner et cliquer sur suivant. Ensuite, le NAS nous demande de nous connecter avec l’utilisateur toto afin qu’il puisse savoir à quels dossiers toto a accès.

Vous remarquerez sur la capture (ci-dessus) qu’il possible et même conseillé d’autoriser Data Réplicator à se connecter au NAS à chaque démarrage de l’application. Ainsi, si l’application est lancée automatiquement au démarrage de Windows (Disponible dans les options de Data Replicator) vos données seront sauvegardées automatiquement et en permanence (selon mode de sauvegarde choisi). Il suffit ensuite de cliquer sur suivant.
Même si l’utilisateur est connecté, il peut avoir accès à plusieurs dossiers partagés selon les droits qui lui ont été accordés. L’utilisateur toto a accès à deux répertoires partagés sur le synology DS107. Il a en effet, accès à Toto mais aussi à public. Aussi, le NAS nous demande sur quel répertoire nous voulons effectuer la sauvegarde des photos de toto.

Nous choisissons le répertoire toto et la première partie de la mise en place de la sauvegarde automatisée est terminée. Il s’agissait de la plus complexe.
2) Choix du répertoire de sauvegarde:
Pour cette seconde partie, il suffit simplement de choisir sur votre PC le répertoire à sauvegarder. Nous choisissons conformément à notre exemple, les photos de toto (voir capture ci-dessous).

Ceci étant fait, il ne nous reste plus qu’à définir le mode de sauvegarde.
3) Choix du mode de sauvegarde:
Il s’agit de la dernière étape. Vous pouvez choisir de sauvegarder le répertoire de toto
Une fois immédiatement
En mode synchronisé : A chaque fois qu’un fichier est ajouté, modifié ou effacé, la même opération est réalisée immédiatement sur le NAS. Vous pouvez même définir, si des extensions de fichiers précises ne doivent pas être sauvegardées.
En mode programmé : Dans ce cas, vous choisissez l’heure de début de la sauvegarde ainsi que le cycle (nombre de jour entre chaque sauvegarde) et enfin la planification.
Pour le dossier de toto, nous avons choisi la sauvegarde synchronisée qui lui évitera de perdre les photos qu’il aurait ajoutées entre deux sauvegarde.
Là encore, en ce qui concerne la mise en place d’une sauvegarde automatisée, l’opération a été des plus simple.
Cependant, on reprochera deux petites choses à ce logiciel. Tout d’abord, le popup très désagréable et inutile qui s’ouvre à chaque démarrage de Windows pour demander si Toto ne souhaite faire une sauvegarde immédiate avant de lancer le mode synchronisation.
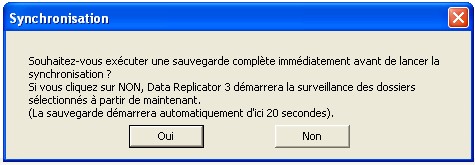
Ensuite, il ne semble pas possible de gérer deux sauvegardes sur deux répertoires partagés différents sur la même session Windows.
Cependant et pour finir, il faut l’avouer, les différentes fonctions que nous avons couvertes sur cette page sont très accessibles et ne nécessitent aucune connaissances sur la création et l’administration d’un réseau.