Voici une aide pour ceux qui désireraient faire un dual-boot(¹) Windows OEM/Linux.
¹) dual-boot: double-démarrage
Dans mon exemple, il s'agit:
_ d'un ordinateur portable Packard-Bell livré avec Microsoft Windows Xp Edition Familiale
_ de l'installation de la distribution Xubuntu 7.10 version Desktop.
En aucun cas ni PC-Infopratique, ni l'auteur ne peuvent être tenus pour responsables des dommages éventuels pouvant résulter
de la lecture de cet article. L'installation d'un nouveau système d'exploitation ne peut être effectuée qu'à vos risques et périls.
1_ Préparation de la banquise:
La préparation de l'ordinateur à la migration est primordial.
J'émets l'hypothèse que la distribution est choisie. Si ce n'est pas encore fait, veuillez vous référer au paragraphe # 7_ Liens utiles aux pingouins.
* 1_ Dans un premier temps, il s'agit de nettoyer son disque dur.
Pour cela, une lecture minutieuse et approfondie de notre dossier Nettoyage sera bénéfique et utile.
* 2_ Maintenant que le système a été allégé, nous allons le défragmenter.
Pour ce faire, il va falloir redémarrer en Mode sans échec (F8 au démarrage) puis défragmenter en allant chercher le Défragmenteur de disque dans Démarrer, Tous les programmes, Accessoires puis Outils système.
* 3_ Il va falloir ensuite faire de la place sur le disque dur pour installer Linux.
Cela est très facile et intuitif.
Insérez le liveCd dans votre lecteur de disque puis démarrez votre machine.
Note: un liveCd est un Cd bootable (de démarrage) permettant par exemple de tester une distribution Linux, de l'installer ou encore de récupérer des fichiers sur un disque dur hors d'usage.
Sa principale qualité est qu'il se sert de la RAM (mémoire vive) pour son exécution.
Ainsi, nul besoin de place ou même d'accès direct au disque dur, le liveCd se débrouille de manière autonome.
De plus, il n'altère pas "tout seul" les données présentes sur le disque dur.
A la fin de la session en liveCd, le système n'aura subi aucune altération.
L'ordinateur démarrera sur le Cd.
Vous arriverez sur cette page.

Pressez la touche [F2] correspondant au menu Language puis descendez six fois afin de sélectionner le Français comme langue principale, validez votre choix en appuyant sur Entrée.
Maintenant que la langue est sélectionnée, cliquez sur la première ligne, Démarrer Xubuntu.
Après le chargement de la session, vous arriverez sur le Bureau Xubuntu.

Allez chercher l'outil Partition Editor, communément appelé GParted, en cliquant sur Applications puis Système.

Il faut, pour permettre l'installation de la distribution Linux, redimensionner la partition principale Windows couvrant l'ensemble du disque dur.
Pour cela, sélectionnez la partition, faites un clic-droit puis cliquez sur Redimensionner/Déplacer et ajustez la taille en fonction de vos besoins.

Dans mon exemple, la partition Windows après redimensionnement occupera moins de place que la future partition Linux.
Pour valider le redimensionnement, il suffit de cliquer sur Appliquer les changements depuis le menu Edition ou de cliquer sur
 .
.

2_ Précautions avant le grand froid:
Avant de faire quoi que ce soit de regrettable et étant donné que l'ordinateur est OEM, nous allons sauvegarder le MBR(²) ainsi que la table des partitions afin de prévenir un quelconque problème ultérieur.
²) MBR: Master Boot Record appelé aussi Zone amorce.
Plus d'informations ici.
Cette étape n'est pas subsidiaire.
Pour effectuer ces sauvegardes, cliquez sur Applications puis Accessoires et enfin Terminal.
Un terminal va s'ouvrir, copiez-collez la ligne suivante puis cliquez sur Entrée.
- Code: Tout sélectionner
sudo dd if=/dev/XXX of=~/Desktop/mbr446.img bs=446 count=1
Même manipulation que précédemment avec cette deuxième ligne.
- Code: Tout sélectionner
sudo dd if=/dev/XXX of=~/Desktop/mbrcomplet.img bs=512 count=63
Note: XXX est à remplacer par sda si votre disque est un S-ata ou hda si disque est un P-ata.
Si vous ne savez pas, essayez les deux possibilités. Cela n'affecte en rien le système.

Nous avons ainsi sauvegardé sur le Bureau le MBR (mbr446.img) ainsi que le fameux tatouage (mbrcomplet correspondant au MBR et à la table des partitions).
Vous allez maintenant, à l'aide d'un Cd/Dvd-Rw/R, d'un disque dur externe ou d'une clé Usb, mettre ces deux fichiers en lieu sur.
Dans notre exemple, les fichiers seront mis sur une clé USB.
De plus, un fichier supplémentaire sera présent; il s'agit de grub.bs dont nous parlerons plus tard.
Pour le moment, sauvegardez ces deux fichiers avant de lancer l'installation.
Pour cela, connectez votre périphérique à l'ordinateur, le nouveau matériel apparaîtra automatiquement sur le Bureau.

Une petite manipulation peut être nécessaire pour récupérer les fichiers si ceux-ci ne sont pas directement visibles sur le Bureau.
Cliquez sur Home par exemple, c'est le dossier correspondant au Mes documents. Cliquez ensuite sur Desktop cad le Bureau.

Vous sélectionnez vos fichiers, faites un clic droit puis Envoyer vers et indiquez votre périphérique de stockage.

Vérifiez ensuite que la manipulation a été correctement effectuée en examinant le contenu de votre périphérique.

Pour enlever votre matériel, vous devrez faire un clic-droit sur l'icône de votre périphérique et cliquer sur Démonter le périphérique.

Aucun message ne vous informera que le média peut être enlevé.
Pour vous en assurer, faites à nouveau un clic-droit sur la même icône et vous verrez normalement la ligne Monter le périphérique activée.
Cela confirme donc que le périphérique peut être retiré sans dommages.

Astuce: si vous avez un quelconque souci pendant ou post-installation, vous pourrez toujours récupérer votre MBR ainsi que les informations de tatouage.
Après avoir copié les deux fichiers sur le Bureau en mode liveCd, vous aurez à taper les commandes suivantes:
- Code: Tout sélectionner
sudo dd of=/dev/XXX if=~/Desktop/mbr446.img bs=446 count=1
sudo dd of=/dev/XXX if=~/Desktop/mbrcomplet.img bs=512 count=63
Après écriture ou collage de chaque ligne dans un terminal, il faut taper sur Entrée pour valider la commande.
Vous remettrez ainsi à leur place le MBR et le tatouage ce qui vous permettra de démarrer votre session Windows sans problèmes.
Note: il est aussi possible de faire une image de votre partition d'origine, c.à d. photocopier votre disque dur en l'état.
Pour cela, je vous invite à regarder ce tutorial sur le forum Ubuntu avec l'outil PartImage.
Note: vous pouvez, avant de commencer l'installation de votre distribution, découvrir les possibilités de cette dernière (logiciels par exemple).




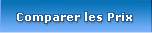
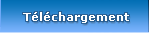
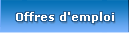























 .
.










