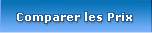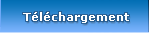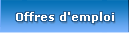J'ai un ASUS 206 HA, petit ordinateur très pratique pour des tas de choses
Avec seulement quelques limites : un disque SSD de 32 Go .....
Après installation et configuration des programmes nécessaires j'ai voulu faire une image système.
Mais pas si facile que cela
Après de nombreuses galères diverses et multiples, voici la solution, si d'autres personnes veulent se lancer dans l’aventure.
Première déconvenue, j'ai voulue utiliser Acronis True Image 2016, mais celui-ci ne reconnait pas le disque SSD lors de la restauration.
L'ASUS 206 HA est sous Windows 10, j'ai donc utiliser la création d'image système intégrée :
==> Panneau de configuration (Grande icône) ==> Sauvegarder et restaurer (Window 7)
==> (à gauche) ==> Créer une image système
------------------------------ Attendre que la recherche de périphérique se termine ----------------
==> Cocher : Sur un disque dur et sélectionner le disque où vous voulez créer l'image système.
==> Suivant
==> Démarrer la sauvegarde
------------------------------------- Attendre ------------------------------------------------
A la demande de création d'un disque de récupération :
==> Non ==> Fermer : L'ASUS 206 HA n'est pas équipé de lecteur/graveur de CD
Nous devons donc utiliser une clé USB Pour créer le moyen de Récupération
Pour cela il faut télécharger et installer : MediaCreationTool Ici : http://go.microsoft.com/fwlink/?LinkId=691209
Pour la création :
==> Accepter
==> Cocher : Créer un support d’installation pour un autre PC ==> Suivant
==> Francais - Windows 10 - 64 bits (X64)
Je n'ai pas coché : Utilisé les options recommandés pour ce PC
==> Suivant
==> Cocher : fichier ISO (en cochant la création directe sur clé USB juste au dessus ==> N'a pas fonctionné pour moi)
==> Suivant
Enregistrer le téléchargement où vous le désiré sur votre PC
--------------------------------- Attendre le téléchargement ------------------------------- C'est un peu long
==> Terminer
Télécharger maintenant le programme rufus
Ici : http://rufus.akeo.ie/downloads/rufus-2.11.exe
Ouvrir le programme :
==> Vérifier que vous êtes bien sur la bonne clé USB :

==> Rechercher l’ISO :

Lancer la création de la clé USB :


Attendre que l'opération se termine puis fermer le programme.
Maintenant pour la restauration de l'image système :
==> Brancher sur le port USB 3.0 (à gauche) le disque où se trouve la sauvegarde
==> Mettre la clé USB de récupération sur le port USB 2.0 (à droite) de l'ordinateur
Pour accéder au BIOS et redémarrer sur la clé de récupération Windows :
==> Appuyer et restez appuyé sur le bouton de Marche-Arrêt pendant 8/9 secondes :

==> Dès que l’écran est noir ==> lâcher le bouton de Marche-Arrêt
==> Puis appuyer à nouveau une fois sur le bouton de Marche-Arrêt et Tapotez rapidement sur la touche F2
==> Lorsque le BIOS est ouvert ==> Onglet : Boot :

==> Descendre à : Boot Option 1 ==> Touche du clavier : Entr
==> Descendre à votre clé USB (Pour moi c'était : UEFI : TDK LoR TF20 1.01, Partition 1
==> Touche du clavier : Entr
==> Touche : F10 ==> Touche du clavier : Entr
-----------Attendre que l’ordi, qui passe à un écran noir, redémarre ------------
==> Sur l’écran d’installation de Windows ==> Suivant
==> Réparer l’ordinateur :

==> Dépannage
==> Récupération de l’image système
==> Windows 10
==> Suivant
==> Cochez : Formater et repartitionner les disques
==> Suivant
==> Terminer
==> Oui
---------------------------------------------- Attendre (pour moi environ 4 minutes ---------------------------------------
Voilà ......... si cela peut servir à quelqu'un
Bonne continuation