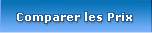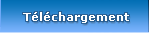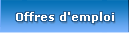- à des problèmes de démarrage de PC,
- à des instabilités du système ou autre chose du genre.
La plupart du temps, l'équipe et les membres volontaires du forum vous renvoient vers un test de votre/vos barrette(s) de mémoire RAM.
C'est là que vous entendez le mot memtest qui pour vous ne veut rien dire.
Voici donc un tutoriel pour vous expliquer pourquoi et comment surtout utiliser memtest :
I - Pourquoi utiliser memtest ?
1.A quoi sert memtest.
Memtest sert à tester votre RAM ou mémoire virtuelle, une fois celui-ci installé sur un disque amovible, il s'exécute automatiquement au démarrage du PC avant même le lancement de votre OS.
Le test de la RAM est donc complètement indépendant de votre système d'exploitation.
2.Quand utiliser memtest ?
Lorsque notre PC fait des siennes, c'est-à-dire lorsque l'on a fréquemment un écran bleu devant les yeux nous signalant un problème, des redémarrages fréquents ou encore des freezes (freeze signifiant que l'écran se fige et la seule solution à ce problème reste le redémarrage manuel).
II - Préparer le Scan.
1.Télécharger memtest
Pour télécharger memtest rendez-vous sur le site de memtest qui se situe >ICI<.
Pour une utilisation sur disquette téléchargez Download - Pre-Compiled package for Floppy (DOS - Win)
Pour une utilisation sur CD téléchargez Download - Pre-Compiled Bootable ISO (.zip)
Pour une utilisation sur Clé USB Download - Auto-installer for USB Key (Win 9x/2k/xp/7)
2.Installation sur disquette
La disquette devra être formatée au préalable. Pour cela, il suffit d'insérer la disquette dans le lecteur, de faire un clic droit sur le lecteur disquette dans le poste de travail et cliquer sur formater.
Attention de bien utiliser le système de fichiers FAT.
Une fois la disquette formatée, il suffit de décompresser le fichier memt32.zip téléchargé plus haut.
Un fichier exécutable nommé install.bat apparait, il vous faut le lancer.
Vous devriez voir apparaitre cette fenêtre :

Il vous faut alors rentrer la lettre de votre lecteur de disquette, dans la plupart des cas A:\, puis taper sur entrée.
Ensuite, il vous sera demandé d'insérer votre disquette dans le lecteur. Ensuite, appuyez à nouveau sur entrée.
Dès que le lecteur s'arrête votre disquette est prête, vous pouvez donc fermer la fenêtre.
3.Installation sur CD
Pour l'installation sur CD, il suffit de graver l'image ISO sur un CD à l'aide d'un utilitaire de gravage, comme Nero, Deepburner, ou votre programme de gravure favori.
3.Installation sur Clé USB
Tout d'abord assurez vous que votre Clé USB soit bien bootable et que votre PC prenne en compte le boot sur USB!
Ensuite il vous suffit d'inserez votre clé USB et de copier l'exécutable que vous avez décompressé
III - Booter sur le support
Maintenant que Memtest est gravé sur le support de votre choix (disquette ou CD), il faut que le PC démarre en se basant non pas sur le disque dur comme d'habitude, mais sur ce support (on appelle ça "booter" sur disquette ou CD).
Pour ce faire, il faut modifier dans le BIOS (petit programme élementaire gérant le matériel sur la carte mère).
Pour mémoire, les touches les plus courantes pour rentrer dans le Bios sont : F2 et Suppr (Del) mais on trouve aussi F1, Echap (Esc) et d'autres ... Certains BIOS récents sont d'ailleurs équipé d'un menu d'ordre de boot hors du BIOS, accessible grâce à F12.
Observez bien au lancement de votre PC, c'est en général inscrit en bas de l'écran.
IV - Lancer le Scan.
Notre périphérique prêt, il nous faut maintenant lancer le scan et pour cela commencer par modifier la séquence de boot dans le bios à fin de faire booter notre PC sur le lecteur approprié : soit le lecteur disquette si vous utilisez une disquette, soit le lecteur CD si vous utilisez un CD.
Dés que cela est fait, redémarrer votre PC avec soit votre disquette soit votre CD dans votre lecteur approprié.
Une fois que votre PC boot sur le périphérique le test commence immédiatement, il faut compter entre 4 et 6h suivant la puissance de votre PC.
Un conseil laissez-le donc tourner la nuit si vous pouvez ou la journée pendant que vous êtes au bureau.
Une fois, le test terminé, il vous suffit de regarder la colonne «Errors» si celle-ci indique 0 c'est que votre/vos barrette(s) sont bonne(s).
Néanmoins attention il se peut qu'il y ait une défaillance et que memtest passe à coté. Ceci reste rarissime, memtest est très fiable.
A noter qu'il ne faut pas 200 erreurs, une seule erreur peut être la cause de tous vos problèmes
V - Problèmes rencontrés avec les disquettes.
Si vous bootez sur une disquette préalablement équipée de memtest et que vous rencontrez une de ces erreurs :
X:8000
AX:0212
BX:8600
CX:0201
DX:0000
il est fortement conseillé de réinstaller memtest sur la disquette ou voire même de changer de disquette.
VI - Remarques
Un scan Memtest est sans danger pour l'ordinateur.
Le fichier image de Memtest peut également être monté sur une clef USB, de nombreux tutoriels sont disponibles qui expliquent cette méthode.
Tout les logiciels cités dans ce tutoriel sont disponible dans la logithèque de PC-InfoPratique...
Il faut également savoir que Memtest est disponible sur plusieurs LiveCD Linux, si vous en avez un sous la main, servez-vous en !