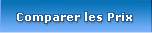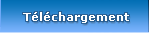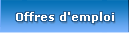lun
mar
mer
jeu
ven
sam
dim
1 2 3 4 5 6 7 8 9 10 11 12 13 14 15 16 17 18 19 20 21 22 23 24 25 26 27 28 29 30 31
Installation d'Ubuntu Linux 7.04 Desktop sur PC: page 5
Introduction Précautions d'emploi Avant de commencer Ãtape 1 : Démarrage d'Ubuntu Ãtape 2 : Installation d'Ubuntu Ãtape 3 : Après l'installation Conclusion
Dossier publié par Blankoworld le Vendredi 31 Août 2007
MISE EN GARDE : Installer Ubuntu Linux sur un ordinateur contenant des données, même avec toutes les précautions du monde, reste une opération délicate. Une copie de sauvegarde des données présentes est grandement recommandée. En aucun cas ni PC-Infopratique ni l’auteur ne peuvent être tenus pour responsables des dommages éventuels pouvant résulter de la lecture de cet article. Cette manipulation ne peut être effectuée qu’à vos risques et périls.
Pour lancer l’installation d’Ubuntu, vous devez vous trouver sur le bureau d’Ubuntu après avoir démarré du CD.Installer  (petit icône sur le bureau).
Bienvenue :
Un écran vous souhaite la bienvenue et vous invite à choisir votre langage.Français Avancer
Emplacement géographique :
Cette étape consiste en le choix d’une zone géographique et par la même d’un fuseau horaire permettant la mise à l’heure du système.Europe France Paris (heure GMT+1) Adaptez à votre situation géographique puis cliquez sur Avancer
Disposition du clavier :
Il vous est désormais possible de choisir la configuration exacte de votre clavier.France France â Alternative @ # ⬠Avancer
Prépare l’espace disque :
Cette étape est cruciale pour l’installation d’Ubuntu puisqu’elle va définir l’espace alloué à votre système Ubuntu. En somme vous allez indiquer à Ubuntu l’endroit où il va s’installer sur votre machine.
Si vous n’avez encore rien d’installé sur votre machine OU que ce qui est dessus ne vous servira plus , choisissez la méthode : Assisté â utiliser un disque entier toutes les données présentes sur le disque seront définitivement perdues .
En revanche, si vous aimeriez garder votre système d’exploitation actuel, ET que vous avez déjà prévu un emplacement pour Ubuntu , choisissez la méthode Assisté â utiliser le plus grand espace disponible Si vous ne savez pas ce qu’est le partitionnement, ou que vous n’avez pas préparé votre disque dur pour accueillir Ubuntu, lisez ce document depuis le début et référez vous au chapitre traitant sur le partitionnement du disque dur .
Si vous êtes un utilisateur averti, que vous connaissez le partitionnement des disques durs et que vous savez utiliser un outil de partitionnement, choisissez la méthode Manuel
Ce tutoriel se base sur la seconde méthode, à savoir Assisté â utiliser le plus grand espace disponible Avancer
Importer les documents et paramètres :
Patientez un peu qu’Ubuntu découvre vos anciens paramètres Windows.Avancer
Identité :
Nous nous retrouvons sur la fenêtre identité. Phase importante de l’installation, puisque c’est elle qui définira votre espace utilisateur, votre identifiant et votre mot de passe !Nom Nom d’utilisateur Mot de passe N’oubliez pas votre mot de passe , écrivez le sur papier pour être sûr de l’avoir. Même les personnes ayant beaucoup de mémoire oublient.Nom de cet ordinateur
Ca y est, tout est rempli ? Vous avez vérifié deux fois ? Alors nous pouvons continuer, appuyez sur Avancer
Prêt à installer :
Le début de la fin ? Oui c’est presque ça. Nous arrivons à la dernière fenêtre de l’installeur graphique, à savoir le récapitulatif de l’installation.
Vérifiez à nouveau l’ensemble des informations que vous donne Ubuntu ; tout est ok ? Si oui alors un petit clic sur Installer
Installation terminée :
Hep vous là bas ! Où courez vous comme ça ?
L’installation sur le disque dur terminée, Ubuntu vous signale la possibilité de continuer vos affaire sur le LiveCD. Ãtant pressés de tester notre système, nous choisirons l’autre option, à savoir : Redémarrer maintenant
Nous vous invitons à suivre le reste des étapes dans notre prochain chapitre : « Etape 3 : Après l’installation »
Par
Skynet
Sympa le tuto
Par
blankoworld
Citation: Sympa le tuto
Par
Skynet
Citation: (si jamais tu n'as pas encore Ubuntu Linux)
Par
alex7100
heu.. Bin... Rien à dire et a redire ce dossier est très prenant et très complet
Par
xxxbe
Perso j'ai tenté d'installer Ubuntu 7,04 , resultat , au lancement , ERROR 17 , apres un deuxième essai , même resultat, à la troisième tentative idem mais en plus pour ma partition Windows j'ai le message NTLDR manquant et plus rien ne demarre . Heureusement que c'était un DD test mais jamais je n'oserais conseiller ce système autrement qu'en Live CD .
Pourtant la version 6.10 tournait correctement .
On verra avec la prochaine version !
Par
blankoworld
Citation: Perso j'ai tenté d'installer Ubuntu 7,04 , resultat , au lancement , ERROR 17 , apres un deuxième essai , même resultat, à la troisième tentative idem mais en plus pour ma partition Windows j'ai le message NTLDR manquant et plus rien ne demarre.
Citation: 17 : Cannot mount selected partition
Cette erreur est retournée si la partition demandée existe, mais le type du système de fichiers n'est pas reconnu par GRUB.
support Microsoft aide aussi pour le NTLDR .
Dans mon dossier je précise que si une erreur survient pendant le redémarrage, il faut aller sur le forum pour nous demander conseil.
Je cite :
Citation: Si vous rencontrez un problème à cette étape, pas de panique , vous n'avez perdu aucune donnée, seulement il va falloir avoir de la patience, et poster un message sur notre forum pour que nous puissions vous aider. Donnez la marque et le modèle de votre ordinateur, si c'est un PC de marque, ainsi que les conditions qui ont amené à ce problème (vos manipulations exactes).
Citation: Heureusement que c'était un DD test mais jamais je n'oserais conseiller ce système autrement qu'en Live CD .
Citation: Pourtant la version 6.10 tournait correctement.On verra avec la prochaine version !
Bubuntu .
Par
xxxbe
Citation: Je dirais que ce doit être une mauvaise manipulation de ta part.
Citation: D'un autre côté ce n'est pas faux, plus les gens resteront sous Windows, et plus nous serons tranquille sur notre système Ubuntu, à l'abri des virus. Ces derniers crées pour toucher le plus grand nombre d'ordinateurs, et donc les systèmes d'exploitation les plus répandus.