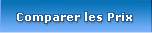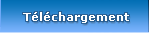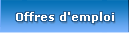Hypra méga supra trop hyper super cool, on va démarrer Ubuntu, depuis le temps que j’attends !
 Configurer l’ordinateur pour démarrer sur le CD-ROM :
Configurer l’ordinateur pour démarrer sur le CD-ROM :
Pour que l’ordinateur puisse démarrer sur le CD-ROM en premier, il faut indiquer au BIOS de votre machine que le CDROM passe prioritairement.
Faites d’abord un essai : Mettez le CDROM dans la machine, redémarrez, si vous voyez le logo d’Ubuntu, c’est gagné ! Sinon, si vous voyez le logo d’un autre système d’exploitation ou rien du tout, il faut modifier le BIOS.
Pour cela je vous invite à lire le tutoriel suivant : Article sur le choix du CDROM au démarrage de l’ordinateur.
Bien, maintenant insérez le CD d’Ubuntu Linux dans le lecteur, redémarrez la machine, vous voyez le logo d’Ubuntu, il ne vous reste plus qu’à passer au chapitre suivant.
 Processus de démarrage :
Processus de démarrage :
Le logo apparaît, un chrono se met en marche, zut zut zut, 30 secondes que faire ?
Choix de la langue :
Première chose : appuyez sur F2 ! Un menu apparaît alors. Vous pouvez choisir une langue, utilisez ainsi les touches fléchées pour sélectionner Français puis appuyez sur Entrée.
Miracle, le menu a changé, il n’est plus anglais, mais français !

Passons donc à l’utilisation du menu.
Le menu :
Le menu propose les choix suivants :
Démarrer Ubuntu : choix par défaut
Démarrer Ubuntu en mode sans échec : si Ubuntu, une demi heure après avoir choisi « Démarrer Ubuntu » ne s’est pas lancé, redémarrez la machine et sélectionnez cette fois ce mode.
Install with driver update CD : Installation qui nécessite un CD spécial de mises à jour
Vérifier le CD : permet de faire le calcul des sommes MD5 du CD pour permettre de vérifier l’intégrité des données d’installation
Test de mémoire (Memtest) : permet de vérifier que la mémoire vive ne pose aucun problème
Démarrer à partir du premier disque : Option permettant de démarrer l’ordinateur normalement, comme si aucun CD n’était dans le lecteur.

Comme nous sommes dans une installation normale, voire même une utilisation normale, nous choisirons l’option Démarrer Ubuntu. Ceci ne lance pas l’installation mais permet de démarrer un Ubuntu sur sa machine sans pour autant installer quoique ce soit sur sa machine. Par la suite un installeur figurera sur le bureau pour installer Ubuntu. Donc n’ayez pas peur, Ubuntu ne s’installe pas encore, vous pouvez toujours faire marche arrière. Passons au résultat du choix Démarrer Ubuntu.
 Lancement d’Ubuntu :
Lancement d’Ubuntu :
Une fois votre option du menu choisie, et surtout dans le cas de la première option, Ubuntu se lance. Cela peut prendre jusqu’à une demi heure. Passé ce délai, soit vous redémarrez Ubuntu et choisissez l’option Démarrer Ubuntu en mode graphique sans échec, soit vous allez sur notre forum et demandez de l’aide.
Au bout de quelques étapes importantes du processus de lancement, un bureau apparaît. Oh que c’est zoli, mimi tout plein  .
.
Ubuntu s’est lancé, vous pouvez l’utiliser comme un ordinateur normal. Évidemment en fonction de la mémoire vive disponible et de la rapidité de votre lecteur CD, il peut y avoir des ralentissements, sans plus.
Je rappelle qu’à ce niveau là, rien n’est encore installé sur votre machine. Ainsi au prochain redémarrage, votre ordinateur sera comme avant. Sauf si vous décidez d’installer Ubuntu, ce que nous verrons dans les prochains chapitres.
Il faut désormais constater l’état des lieux, à savoir réseautique, pilotes graphiques, etc ...
 Vérifier que nous avons l’essentiel :
Vérifier que nous avons l’essentiel :
Pilotes graphiques :
A votre arrivée sur le bureau, il se peut qu’une bulle d’information apparaisse, vous renseignant sur l’utilisation possible d’un pilote propriétaire nommé Nvidia, voire ATI. Ceci indique qu’Ubuntu a détecté votre carte graphique et que vous pourrez profiter des avantages de la 3D sur votre machine.
Dans le cas contraire il faudra se renseigner sur le site d’Ubuntu (Cf. Liens en fin de dossier) pour vérifier que votre carte graphique peut accepter les jeux.
Soyez pour le moins sûrs d’une chose : si vous voyez actuellement le bureau d’Ubuntu, c’est que forcément votre carte graphique fonctionne avec Ubuntu, et que par la suite vous aurez le temps de vous attacher aux effets 3D et similaires.
Réseau :
Chose primordiale pour Ubuntu : le réseau des réseaux, Internet.
GNU / Linux, et plus particulièrement Ubuntu, s’est construit autour d’Internet, il fonctionne donc avec, on ne peut pas les dissocier.
Le branchement préconisé est par prise Ethernet (RJ45).
Le sans fil (wifi) peut fonctionner, il suffit de vérifier la présence de votre carte sur la liste suivante : Liste des cartes Wifi compatibles et méthodes d’installation.
Cette liste est fréquemment mise à jour.
Pour ceux qui possèdent encore un modem USB, voire un modem interne, c’est plus problématique.
La configuration du réseau, sous Ubuntu, se trouve dans Système > Administration > Réseau.
Vous avez ainsi un ensemble d’options pour configurer au mieux votre connexion.
Pour tester votre connexion, allez donc sur Internet en lançant Applications > Internet > Mozilla Firefox.
Puis dans le menu déroulant, tapez http://pc-infopratique.com , si le site apparaît, c’est gagné. La cas contraire, venez nous demander.
Le réseau, comme la compatibilité graphique sont facultatifs, mais il est toujours mieux de pouvoir disposer en tout point d’Ubuntu.
Pour cela DEMANDEZ CONSEIL sur notre FORUM, section GNU/Linux.
 Partitionner à l’aide de Gparted sous Ubuntu Linux :
Partitionner à l’aide de Gparted sous Ubuntu Linux :
Gparted permet de repartitionner son disque dur pour permettre l’installation d’autres systèmes d’exploitation, voire à créer des espaces prévus pour des données importantes.
Lancement de Gparted sous Ubuntu :
Si vous utilisez Gparted Live (conseillé sur la page « Avant de commencer » au chapitre « Méthode de partitionnement ») allez au titre suivant : « Utilisation de Gparted ».
Pour ceux qui ont lancé Ubuntu, voici la façon de lancer Gparted :
Aller sur Applications > Accessoires > Terminal.
Une fenêtre se lance dans laquelle vous taperez ceci : sudo gparted, puis pressez la touche Entrée.
Gparted se lance.

Il ne reste plus qu’à l’exploiter.
Utilisation de Gparted :
Que vous soyez sous Gparted Live ou sous Ubuntu Linux, Gparted reste le même.
Vous observez donc un rectangle coloré sur la fenêtre de Gparted, représentant ainsi votre espace disque dur.

Notre but est simple : faire de la place pour accueillir une installation d’Ubuntu Linux.
Le rectangle, pour ma part, est cyan, avec fond blanc, et les données présentes sont en jaune pâle. Nous pouvons ainsi redimensionner notre rectangle principal pour libérer de l’espace.

Cliquez sur cette dernière et restez appuyés.
Déplacez votre souris sur la gauche, de sorte à réduire la taille de ladite partition.

Les chiffres s’emballent là dessous ! Si vous pouvez arriver à obtenir 8000 ou supérieur dans la case Espace libre suivant, ce serait génial ! Évidemment n’en faites pas trop, 8000 (c’est à dire 8Go) suffisent largement.
Validez en cliquant sur Redimensionner.
A cette étape rien n’est encore effectué. Pour effectuer les changements il faut pouvoir trouver le bouton Appliquer.
A côté des deux boutons Copier/Coller se trouve parfois une petite flèche noire indiquant le bas, cliquez dessus puis cliquez sur Appliquer : les changements soumis au logiciel se lancent réellement.

Ne touchez à rien et patientez. Il arrive que les étapes du processus se terminent par un message d’erreur, n’en tenez pas compte et validez. Si après la validation tout est comme vous le souhaitiez, c’est très bien, nous pouvons passez à l’installation d’Ubuntu. Sinon il va falloir utiliser un autre logiciel ou recommencer les étapes de partitionnement.