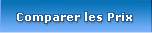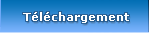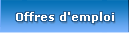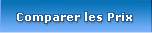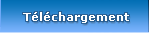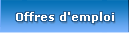Avez-vous déjà rêvé d'avoir un autre ordinateur à portée de main ? Peut-être souhaitez-vous essayer un nouveau système d'exploitation. Peut-être souhaitez-vous tester un système expérimental sans mettre en danger votre propre système. Peut-être avez-vous besoin de faire fonctionner des logiciels tournant uniquement sous un autre système d'exploitation. Mandriva Linux 2007 Spring propose un éventail de solutions de virtualisation qui seront d'une aide précieuse.
La virtualisation est sans doute la meilleure solution pour répondre à ces situations. Pour faire simple, les systèmes de virtualisation simulent le fonctionnement complet d'un ordinateur à travers un logiciel. Vous pouvez installer un système d'exploitation sur la machine virtuelle sans être conscient du fait qu'il fonctionne dans un programme. Le système de virtualisation « émule » tout le matériel d'un ordinateur : le processeur, la mémoire, les disques durs, la carte graphique, la carte son et le moniteur. Le système d'exploitation que vous installez sur la machine virtuelle et une vraie affaire, il fonctionnera exactement de la même façon qu'il le ferait sur un vrai ordinateur.
Ils existent plusieurs systèmes de virtualisation disponibles pour Linux, chacun d'eux fonctionnent légèrement différemment et sont efficaces pour différentes tâches. Prenons tout d'abord l'option la plus simple. Imaginons que vous lancez Mandriva Linux 2007 Spring sur votre ordinateur. Toutefois, vous avez besoin de tester quelque chose sur une autre distribution Linux. Virtualbox est la meilleure solution si vous souhaitez simplement faire tourner occasionnellement un système d'exploitation, ou une copie de ce même système pour effectuer des tests. VirtualBox est une application graphique de virtualisation très simple d'utilisation, et les machines VirtualBox sont rapides, faciles à installer et à lancer.
VirtualBox est inclus dans l'ensemble de la gamme commerciale Mandriva Linux 2007 Spring. Utilisez simplement l'utilitaire d'installation Mandriva pour installer le paquet « virtualbox ». Visitez cette [url="http://wiki.mandriva.com/fr/Installer_et_supprimer_des_logiciels"]page Wiki[/url] Mandriva suivante pour obtenir plus d'informations sur l'installation de paquets. VirtualBox n'est pas intégré dans Mandriva Linux One et Free 2007 Spring, cependant vous pouvez facilement l'installer depuis les dépôts officiels. Reportez-vous à cette [url="http://wiki.mandriva.com/fr/Installer_et_supprimer_des_logiciels#Les_applications_de_gestion_de_logiciels"]page Wiki[/url] de Mandriva pour plus d'instructions puis installez le paquet « Virtualbox » comme expliqué ci-dessous.
Une fois que vous avez installé VirtualBox, vous pouvez le lancer depuis le menu, dans
Autres applications/Emulateurs. Vous verrez apparaître la fenêtre de commande. Pour le moment, aucune machine virtuelle n'est installée, donc créons-en une ! Cliquez sur le bouton «
New ». Puis cliquez sur «
Next ». Maintenant, entrer le nom de votre nouvelle machine virtuelle. Choisissez le nom que vous souhaitez : préférez un nom assez descriptif pour pouvoir le reconnaître plus tard. Déterminez le type d'OS pour chaque type de système que vous installerez sur la machine virtuelle (pour la plupart des distributions récentes de Linux, vous choisirez Linux 2.6). Maintenant, cliquez sur «
Next ». Vous devez déterminer la quantité de mémoire qui sera dédiée à la machine virtuelle. Cet espace mémoire sera alloué depuis la mémoire vive libre de votre ordinateur, veillez donc à ne pas dépasser la limite de mémoire dont vous disposez au risque de sérieusement ralentir le fonctionnement de la machine virtuelle. Cependant, n'oubliez pas d'allouer une quantité de mémoire suffisante au bon fonctionnement du système que vous êtes en train d'installer (reportez-vous à la configuration minimum requise du système pour plus d'informations).
Il est préférable de définir la quantité de mémoire disponible en se basant sur une puissance de 2, comme sur un « vrai » ordinateur : 64 Mo, 128 Mo, 256 Mo, etc. Puis cliquez encore sur «
Next ». Vous devez maintenant installer le disque dur pour la machine virtuelle. Sur votre « vrai » ordinateur, il se caractérisera par un simple fichier de grosse taille. Pour créer un nouveau fichier « disque dur », cliquez sur le bouton... «
New ». Puis sur «
Next ». Vous pouvez choisir d'utiliser une image dynamique redimensionnable (dont la taille variera selon la quantité des donnée contenues, sans se soucier de l'espace disque que vous aurez défini) ou une image de taille fixe (qui sera aussi grande que l'espace disque que vous aurez défini, même si très peu de donnée sont stockées).
VirtualBox détaille de façon claire les avantages de chacune des différentes possibilités, choisissez avec soin puis cliquez sur «
Next ». Vous pouvez maintenant définir l'espace disque alloué et le nom du fichier image. En cliquant sur l'icône du dossier à côté du nom du fichier image, vous pouvez décider où il sera stocké (par défaut, il sera placé dans un dossier caché dans votre répertoire « home ») - assurez-vous de choisir une partition avec suffisamment d'espace libre pour accueillir le disque ! Puis cliquez une nouvelle fois sur «
Next » et enfin sur «
Finish ». Vous vous retrouvez au menu de configuration du disque dur, toutefois la nouvelle image du dossier crée est désormais listée. Cliquez sur «
Next ». Un résumé des paramètres choisis s'affiche. Cliquez sur «
Finish » et voilà votre machine virtuelle est créée !
VirtualBox n'est pas encore tout à fait prêt à l'utilisation. Vous avez peut-être noté que nous n'avons pas encore installé de lecteur de CD/DVD, donc il n'y a actuellement aucun périphérique sur lequel « booter ». Sélectionnez votre nouvelle machine virtuelle dans la liste de la fenêtre principale de VirtualBox et cliquez sur le bouton «
Settings ». Cliquez sur «
CD/DVD-ROM » et cochez la case «
Mount CD/DVD Drive ». Vous pouvez choisir d'utiliser soit un lecteur de CD/DVD sur votre ordinateur soit une image disque .ISO, qui sera vue par la machine virtuelle comme un disque réel. Dans notre exemple, nous allons suivre cette deuxième possibilité. Assurez-vous d'avoir une image .ISO du CD d'installation du système que vous souhaitez installer. Sélectionnez «
ISO Image File » et cliquez sur l'icône du dossier sur le côté droit. La fenêtre de gestion du disque virtuel (Virtual Disk Manager) s'ouvrira avec l'onglet des images CD/DVD. Cliquez sur le bouton «
Add », puis naviguez et sélectionnez l'image .ISO que vous souhaitez utiliser. Cliquez sur «
Open ». De retour dans l'autre fenêtre, cliquez sur «
Select ». La fenêtre se fermera et l'image .ISO choisie sera installée en tant que CD/DVD pour la machine virtuelle.
Vous pouvez aussi configurer le son et le réseau depuis cette fenêtre, toutefois, vous ne devriez pas avoir besoin de les changer dès à présent. Donc, cliquez sur «
OK » pour retourner sur la fenêtre principale. Maintenant vous pouvez démarrer votre nouvelle machine virtuelle ! Sélectionnez-la depuis la liste et cliquez sur le bouton «
Start ». Une nouvelle fenêtre apparaît et le démarrage habituel de votre PC commence. Désormais, cette fenêtre se comporte exactement comme une machine entièrement indépendante. L'installeur du système d'exploitation choisi va démarrer et vous pourrez l'installer. Pour configurer un réseau, laissez tout en « auto-detect » et une connexion Internet sera disponible sur votre machine virtuelle. Pour la carte vidéo, utilisez les pilotes compatibles FrameBuffer ou VESA. Notez que vous pouvez aussi importer le pointeur de la souris et le clavier dans la fenêtre VirtualBox simplement en cliquant : votre souris va maintenant contrôler le pointeur sur la machine VirtualBox et le clavier sera aussi activé. Pour « libérer » le pointeur et retourner sur votre « vrai » ordinateur, appuyez sur la touche Contrôle (ou Ctrl) de votre clavier.
Ce guide de démarrage sur VirtualBox est non exhaustif. Pour obtenir plus d'informations mais aussi de l'aide sur les options et les caractéristiques avancées, consultez la
documentation disponible sur le site officiel (en anglais).
Mais VirtualBox n'est pas la seule solution de virtulisation proposée par Mandriva Linux 2007 Spring :
Xen est un système de virtualisation plus destiné à la virtualisation serveur. Utiliser Xen nécessite d'installer deux paquets noyau spéciaux - l'un afin de démarrer sur la machine d'accueil, l'autre pour être utilisé sur les machines invités - et la création d'une image disque pour les clients. Mandriva Linux 2007 inclut un outil appelé drakvirt lequel peut aider à configurer et manager les invités Xen. drakvirt est inclus dans les versions Powerpack et Powerpack+ et est disponible sur les dépôts officiels pour le autres versions. Reportez-vous au paragraphe sur VirtualBox pour plus d'information sur l'installation de paquets.
VMware est un éditeur de solutions de virtualisation commerciales qui propose plusieurs systèmes différents couvrant l'ensemble des spécifications requises par la virtualisation. Les versions Powerpack et Powerpack+ de Mandriva Linux 2007 Spring incluent VMware Player, une application qui vous permet de faire tourner les machines virtuelles crées par d'autres utilisateurs utilisant des produits VMware plus avancés. En raison de la popularité de VMware, beaucoup de ces « applications virtuelles » (virtual appliances) sont disponibles et classées, de l'installation complète de nombreuses distributions Linux à des paquets très spécialisés conçus dans un but précis, tel qu'un paquet pré-construit d'une distribution Linux avec une pile de serveur faisant tourner une application web particulière. Pour installer VMware Player, utilisez l'outil d'installation Mandriva Linux. Pour trouver une machine virtuelle existante, consultez
VMware Virtual Appliance Marketplace (en anglais).
Qemu est une application Linux de virtualisation de longue date, très flexible et très puissante. Pour essayer rapidement et facilement qemu, utilisez l'outil d'installation Mandriva Linux pour installer le paquet. Depuis la console, lancez la commande pour créer une image du disque dur :
qemu-img create disk.img 4G
« 4G » spécifie la taille du disque, 4 Go. Vous pouvez choisir. Lancez maintenant la commande suivante :
qemu -cdrom image.iso -boot d disk.img
Replacez « image.iso » par le nom de l'image .ISO d'un disque d'installation du système d'exploitation que vous souhaitez utiliser. Cela permet de demander à qemu d'utiliser « image.iso » en tant que lecteur de CD/DVD, de démarrer depuis le CD/DVD et d'utiliser « disk.img » comme disque dur principal. La machine virtuelle va alors démarrer l'installation. Pour en savoir plus sur l'utilisation de qemu, reportez-vous à la
documentation officielle (en anglais).
Les versions Free et One de la Mandriva Linux 2007 Spring sont disponibles en téléchargement
gratuit 
depuis la page de
téléchargement Mandriva Linux.
Plus d'infos sur la Mandriva Linux 2007 Spring
ici