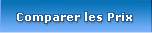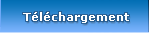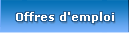lun
mar
mer
jeu
ven
sam
dim
1 2 3 4 5 6 7 8 9 10 11 12 13 14 15 16 17 18 19 20 21 22 23 24 25 26 27 28 29 30 31
Récupérer des données à l'aide d'Ubuntu: page 3
Le début de l'aventure Gravure d'une image dite ISO Reconnaissance des disques durs sous Ubuntu Récupération des données à l'aide d'Ubuntu
Dossier publié par blankoworld le Vendredi 30 Juin 2006
Avant de commencer : Avant de se lancer dans de grands battements d’ailes, et pour justement éviter de battre dans la semoule pour rien, nous vous invitons à prendre connaissance d’une part des noms de partitions (pas de panique nous y arrivons bientôt) et ensuite de la façon d’utiliser les partitions propres à Windows pour pouvoir les utiliser (et récupérer nos données).
Les noms de partitions
Votre ordinateur, bien que disposant la plupart du temps d’un seul disque dur, peut abriter en son sein plusieurs systèmes pour gérer l’ordinateur, voire plusieurs ESPACES mis à disposition et séparés les uns des autres. Au lieu de rentrer dans les détails, sachez que vous pourriez avoir environ une soixantaine de ces espaces distincts sur un seul disque. Ãtant donné leur nombre, il faut pouvoir leur donner un nom.C: , puis vient D: , etc ... Le lecteur de disquette a par exemple le nom A: puis B: ./dev nous distinguons deux types de disques dur (généralement) :
les disques P-ATA (les plus utilisés et ceux dont vous avez sûrement en votre possession)
les disques S-ATA (disques plus récents d’un à deux ans, sachant que ce dossier est écrit aux environs de Mai 2006).
Vous l’aurez compris, renseignez vous sur le type de disque dur que vous avez. Si votre ordinateur date de plus de deux ans, il y a d’énormes chances pour que ce soit un P-ATA.hd » (comme Hard Disk) et pour les S-ATA « sd » (comme Sata Disk).me Windows, à la seule différence que nous commençons par « a » et que nous commençons dans l’ordre de branchement. Ainsi le disque dur en PRIMARY MASTER sera nommé « hda » , celui en PRIMARY SLAVE sera nommé « hdb » . Et ce sera tel quel, TOUJOURS, quoique vous changiez ! Ainsi nous sommes assurés de toujours être sur le bon disque dur. Ãvidemment si le disque est en PRIMARY SLAVE, mais qu’il est le seul dans l’ordinateur, il ne pourra avoir que le nom « hda » , puisqu’il est tout seul., si vous avez besoin d’aide, n’hésitez pas à rejoindre le forum. En effet la façon d’aller dans le BIOS est différente pour chacun des BIOS, il est donc difficile de faire une explication précise sur le sujet.« hda1 » , la partition 2 sera nommé « hda2 » , etc ...installé s ur l’ordinateur, la PARTITION dans laquelle se trouve Windows sera donc « hda1 » . Mais si vous avez au moins le nom de votre disque dur (à savoir « hda » ou « sda » ) c’est déjà suffisant, et nous verrons plus loin comment faire pour en déduire la partition utilisée.
Pour récapituler, voici ce que nous disions :
Disque P-ATA : hd
Disque S-ATA : sd
Disque premier et P-ATA : hda (en S-ATA ce serait sda )
Première partition sur le premier disque dur : hda1 (si disque second mais première partition : hdb1 )
Deuxième disque S-ATA partition 3 : sdb3
Vous commencez à comprendre ? Bien, maintenant passons à l’explication du montage de partitions.
Monter/Démonter une partition
Maintenant que nous connaissons les disques durs et les partitions, il faut savoir une autre chose : monter les partitions. Tout d’abord qu’est ce qu’un montage et à quoi cela sert il ?
Le mot clé pour le montage des partitions est : mount.mount Partition1 Dossier -o umask=000 hda1 (ou bien hdb1 , sda1 ou sdb1 , etc ...) et qu’il se trouve dans le dossier /dev . Nous obtenons /dev/hda1 . Pour le Dossier, c’est simplement un endroit que nous choisissons. Ãvidemment il faut qu’il soit existant (on ne monte pas une porte si cette porte n’existe pas). Prenons /home/olivier pour exemple. Finalement nous aurions la ligne suivante : mount /dev/hda1 /home/olivier -o umask=000 votre ca s.umount /home/olivier/
Par
glenux
C'est domage que les commandes pour la console ne soient pas un peu plus mise en valeur et plus lisibles (genre: au moins un peu d'espace au dessus et dessous et peu etre du gras/couleur)
D'autre part, j'avais cru voir un utilitaire graphique (disks-admin) pour gérer les disques et partitions sous ubuntu/debian... quitte a choisir une ubuntu live (qui prend 3 heures a démarrer) au lieu d'une knoppix, peut-etre pourrais-on profiter de ses "avantages" logiciels...
P.S: je ne suis pas convaincu que faire un mount ou utiliser disks-admin soit plus simple pour l'utilisateur que de simplement cliquer sur l'icone du disque, sur le bureau (dans knoppix)
Par
blankoworld
Citation: C'est domage que les commandes pour la console ne soient pas un peu plus mise en valeur et plus lisibles (genre: au moins un peu d'espace au dessus et dessous et peu etre du gras/couleur)
Citation: D'autre part, j'avais cru voir un utilitaire graphique (disks-admin) pour gérer les disques et partitions sous ubuntu/debian... quitte a choisir une ubuntu live (qui prend 3 heures a démarrer) au lieu d'une knoppix, peut-etre pourrais-on profiter de ses "avantages" logiciels...
Citation: P.S: je ne suis pas convaincu que faire un mount ou utiliser disks-admin soit plus simple pour l'utilisateur que de simplement cliquer sur l'icone du disque, sur le bureau (dans knoppix)
Par
madalx
Bah moi, je viens tout juste de recevoir le CD d'Ubuntu...Avec toute une planche d'autocollants...
Par
blankoworld
La chance, il a des autocollants ! Je les veux, je les veux, je les veux.
Par contre j'ai écrit mon tutoriel une semaine avant la sortie d'Ubuntu 6.06, c'est pas malin ça ...
J'ai également testé Ubuntu 6.06 Dapper Drake sur mon nouvel ordinateur portable ... bof faut trimer pour avoir les codecs vidéos, java ne veut pas s'installer (ni en manuel), on galère pour certains trucs ....
Par contre joie et bonheur le wifi fonctionne, contre toute attente .... A ne rien n'y comprendre.
Les pilotes NVIDIA ne gèrent pas les cartes graphiques 7300 ... c'est bien ma veine ça.
Donc bah il reste une solution : patienter bien sagement sous Windows, le temps que cela s'améliore au niveau des codecs graphiques et au niveau des dépôts PLF. Etant donné que le PLF semble abandonné, ça risque de perdre des clients Ubuntu. A quoi cela servirai t il si on ne peut même pas se vanter de faire "tout comme windows" au niveau son et vidéo ?
De ton côté MadalX, premières impressions ? Cela te plaît il de voir ô combien il est agréable de n'avoir qu'un CD qui fait Live CD ET Installateur ? (eh oui avant deux CD, un pour installer, un pour tester).
Par
Vianney85
Yes, je viens de recevoir mon CD d'Ubuntu (J'ai du attendre deux petites semaines) avec 4 autocollants en prime
Par
HP
Je l'ai commander y a uen semaine je crois..
j'attends toujours^^.
Mais donne-nous tes impressions vianney85
Par
Vianney85
J'ai essayé vite fait, j'avoue que ça change de windows mais je ne l'aie pas encore installé sur mon pc, comme j'ai pas envie de faire de conneries, jvé aller créer un topic